How To Change Photo Widget On Iphone
iOS 14 brought a totally new system of widgets to the home screen. You can now customize the look of your home screen with hundreds of options to choose from. One popular widget is the Photos widget, used to display a photo from your library on your home screen.
The Photos widget is from Apple's stock Photos app, and it is available in three sizes. The photo displayed changes every hour. However, you are not able to select what photo appears at any given time. Instead, the Photos app dynamically selects a photo to display on the widget for you, so you cannot select what image or images you want to appear.
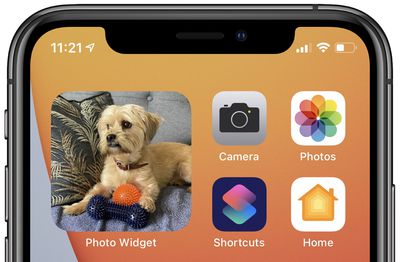
Apple's Photos widget allows users to have a rotating photo from their library displayed with no additional effort required. However, if you only want to display a fixed photo, or rotate through a selection of specific photos, you will need to use a third-party app. There are many widget apps that allow you to select photos to display available on the App Store.
One of the more simple apps is called "Photo Widget : Simple." This app allows you to select up to 30 photos to display on a home screen widget. The app supports all three widget sizes, and you can even set an amount of time before images rotate if you have selected more than one.
The following steps explain how you can set a single photo to display on a widget using Photo Widget : Simple, but other equivalent apps are available.
- Download the Photo Widget : Simple app.
- Open the app.
- Tap the + in the middle of the screen.
- Select the photo you want to display on your home screen.
- Return to the home screen.
- Hold down on any empty space on the home screen to activate "jiggle mode."
- Tap the + in the top left corner.
- Navigate to the Photo Widget option and select it.
- See the three available widget sizes by swiping left and right. Select one of the widget sizes as per your preference by tapping Add Widget.
- You can now drag the widget around and place it wherever you choose.
- Tap Done.
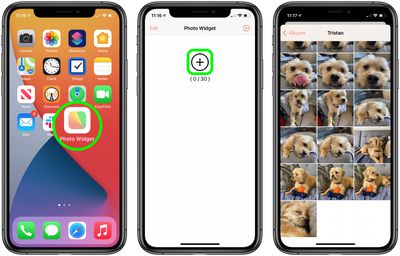
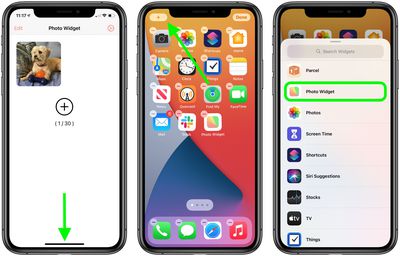
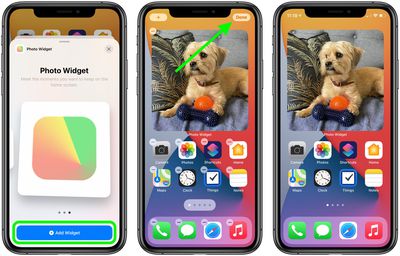
To add more than one photo to rotate on the widget, simply repeat steps two to four. You may wish to hide the Photo Widget app in the App Library once you have finished creating your widget.
For more information about widgets in iOS 14, see our Home Screen Widgets How To or our full Home Screen Guide.
Related Stories
How to Share Your Apple Card With Family
Apple Card Family allows families and friends to share a single Apple Card with users above 13 years old, and includes the ability to set a spending limit. The process for sharing an Apple Card with a friend or teenager is enabled on iPhones running iOS 14.6 or later and requires that you are in the same iCloud Family as the person you wish to share the card with. The...
How to Reinstall Deleted Apps on iPhone and iPad
Thursday April 8, 2021 4:29 pm PDT by Tim Hardwick
If you've deleted an app on your iPhone and iPad to save space or because you didn't find the app useful at the time, it's not a one-way street – you can always re-install said app on your device in a few short steps. While there's no section in iOS that exclusively lists "recently deleted" apps as such, you can still find the apps that you've purchased in the past but are no longer...
How to Remotely Control Your iPhone Camera With or Without an Apple Watch
Remotely controlling the shutter on your iPhone's camera lets you include yourself in the photo while avoiding the limitations of a selfie. For example, it allows you to take a picture of a wider scene with you included in the frame, which is ideal for landscape shots or group photos. If your iPhone is on a tripod, taking the shot remotely also reduces the risk of camera shake. Here's how to do...
How to Record Your Mac's Screen
If you've ever wanted to record a video of your Mac's screen but don't know quite how to do so, then you've come to the right place. Keep reading to learn how you can record any Mac desktop activity in just a few simple steps. Recording the activity on your Mac's screen can be useful for a number of reasons. For example, if you want to teach someone how to perform a particular function on...
How to Hide Like and View Counts on Instagram Posts
Wednesday May 26, 2021 8:05 am PDT by Tim Hardwick
Instagram has added new options on the platform that allow users to hide the number of like and view counts of other people's posts, as well as the same counts on their own posts. The new options have been introduced to "depressurize people's experience" on the platform, the Facebook-owned social media company said. Instagram has been testing out the options in several countries since 2019,...
iOS 14: How to Use Home Screen Widgets
Tuesday July 14, 2020 10:00 am PDT by Tim Hardwick
In iOS 14, Apple made some dramatic changes to the Home Screen of iPhone. In particular, it introduced the concept of Home Screen widgets, which are similar to the widgets available on Android phones. Previously, use of widgets was limited to the Today View, which can be accessed by swiping from left to right on the Home Screen. In iOS 14, however, widgets got a design and...
How to Delete Redundant Burst Mode Photos on iPhone and iPad
Thursday April 8, 2021 4:37 pm PDT by Tim Hardwick
Burst Mode refers to when the camera on your iOS device captures a series of photos in rapid succession, at a rate of ten frames per second. It's a great way to shoot an action scene or an unexpected event, since you're always more likely to end up with the picture you were aiming for. Whenever you take a series of burst photos, they automatically appear in the Photo app under the Album name ...
How To Change Photo Widget On Iphone
Source: https://www.macrumors.com/how-to/change-photo-widget/
Posted by: yoderhadegre.blogspot.com

0 Response to "How To Change Photo Widget On Iphone"
Post a Comment