How To See Hidden Apps On Iphone 5
Every iPhone has a series of hidden Apple apps installed by default, most of which work behind the scenes to perform actions such as filtering SMS messages, trusting computers, and dealing with payments. However, there are a few secret apps you can access right here and now, but they take a little work to unlock.
Siri is technically an app, and so is Setup (which sets up the iPhone after a restore), Screen Time (which lets you manage your iPhone usage), and Spotlight (aka Search, the search tool on your home screen). But you should already know how to access and use those. The really hidden apps are ones you might not ever find if you didn't know where to look, and those include but aren't limited to the following.
- Don't Miss: Unlock the Secret Emoticon Keyboard on Your iPhone
App 1: Code Scanner
The Camera app on your iPhone can scan QR codes with no problem, and it will let you open the links in Safari should you choose to. It also works great with App Clip codes, which will open their corresponding App Clip.
However, there's another tool for scanning QR codes called "Code Scanner," and it automatically opens links using an in-app browser so that you can close the webpage and get right back to scanning. Sometimes it will jump you to Safari or a third-party app, depending on how the QR code is designed, but the majority of links will just open within Code Scanner.
Code Scanner's UI is much more thought out than its integration in the Camera app. For instance, when you scan an App Clip code in Camera, you just get a tiny banner alert that you can tap on to open the App Clip. In Code Scanner, it shows a neat animation when it scans the App Clip code, then opens the App Clip right up.
The Code Scanner can be added as a control to your Control Center, and you can also find it via Search from your home screen. You can even ask Siri to "open Code Scanner." However, you won't see it anywhere on your home screen, in your App Library, or in Settings.
- More Info: There's a Hidden App on Your iPhone — One That Won't Show Up on Your Home Screen or App Library
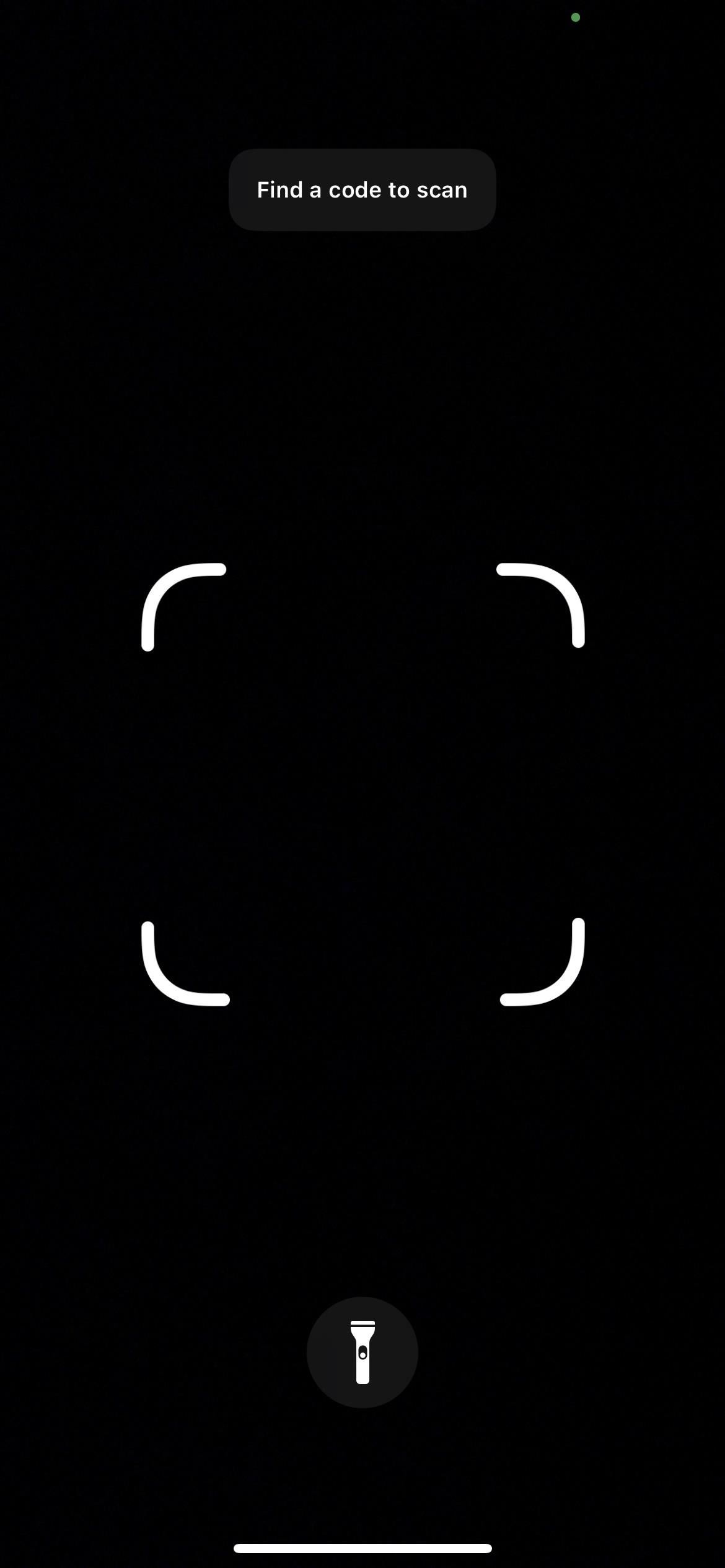
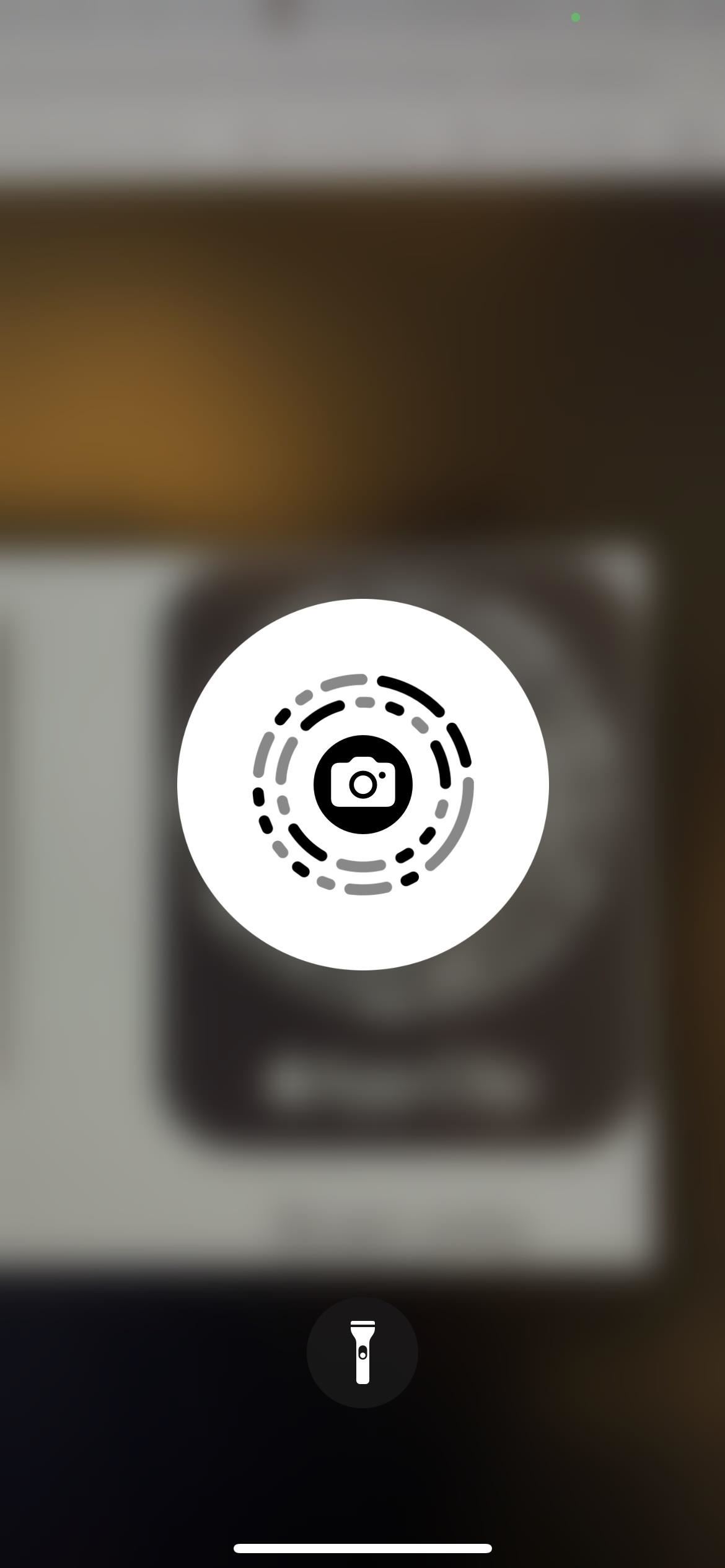
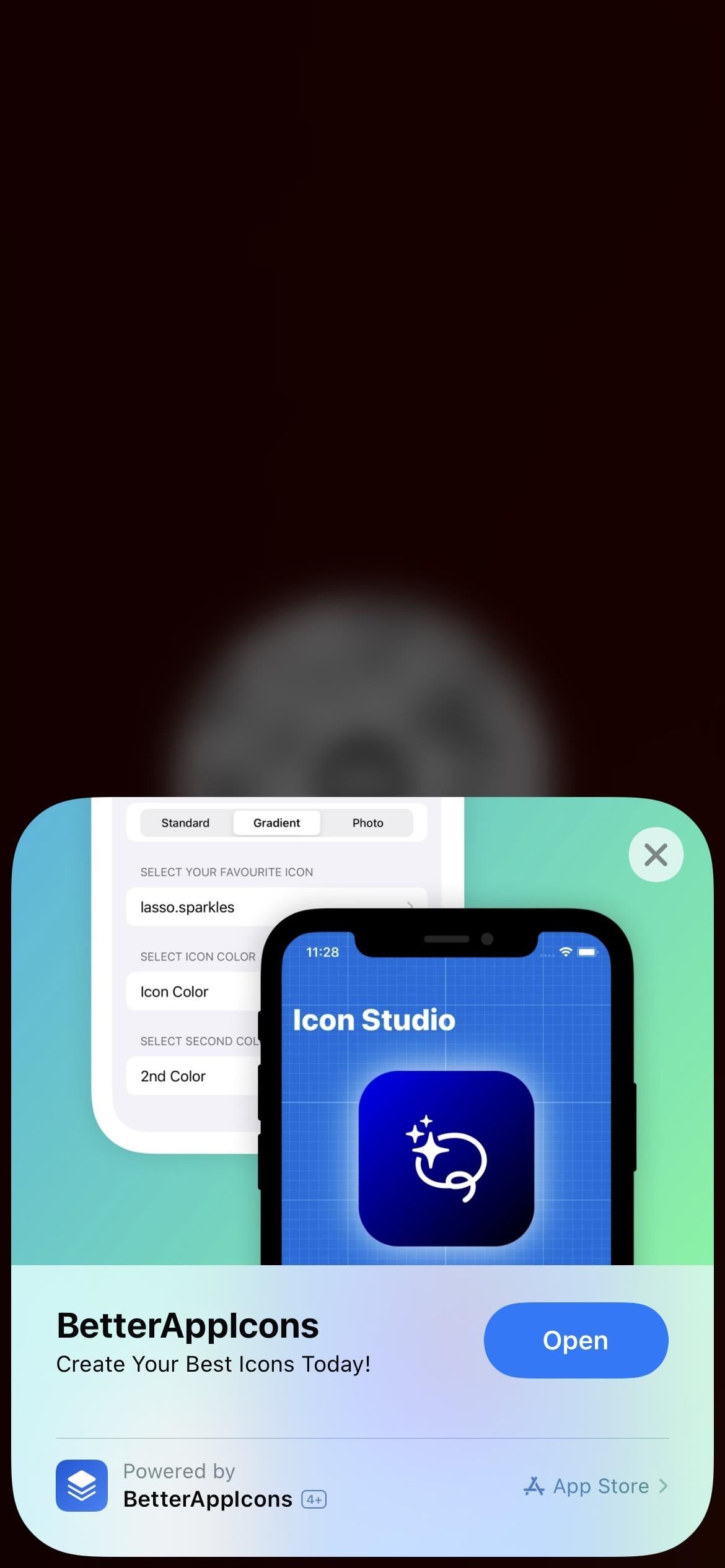
App 2: Magnifier
"Magnifier," an accessibility tool on your iPhone, can be used to zoom in on everyday items like signs on doors or fine print on documents to help you see things more clearly (or at all). It's been around since iOS 10, but iOS 14 really upped its presence, and it even has people-detecting abilities now.
Before iOS 14, you could only open Magnifier using the Accessibility Shortcut (a triple-click on your Home or Side button) or its Control Center toggle. You can still use those two methods to open Magnifier, but now you can also open it from its home screen app icon (which you need to unlock first), by tapping on the back of your iPhone (when set up with Back Tap), via Siri, and from a custom-built shortcut.
- More Info: 7 Ways to Quickly Open the Hidden Magnifying Glass Feature on Your iPhone
Aside from adding those new ways to find Magnifier, iOS 14 also gave the tool a new interface, hideable controls, a customizable toolbar, improved filters management, and multi-image shooting. If you haven't tried Magnifier out yet, it's definitely something to dive into as soon as you can so that you know how it works when you end up needing it on the go.
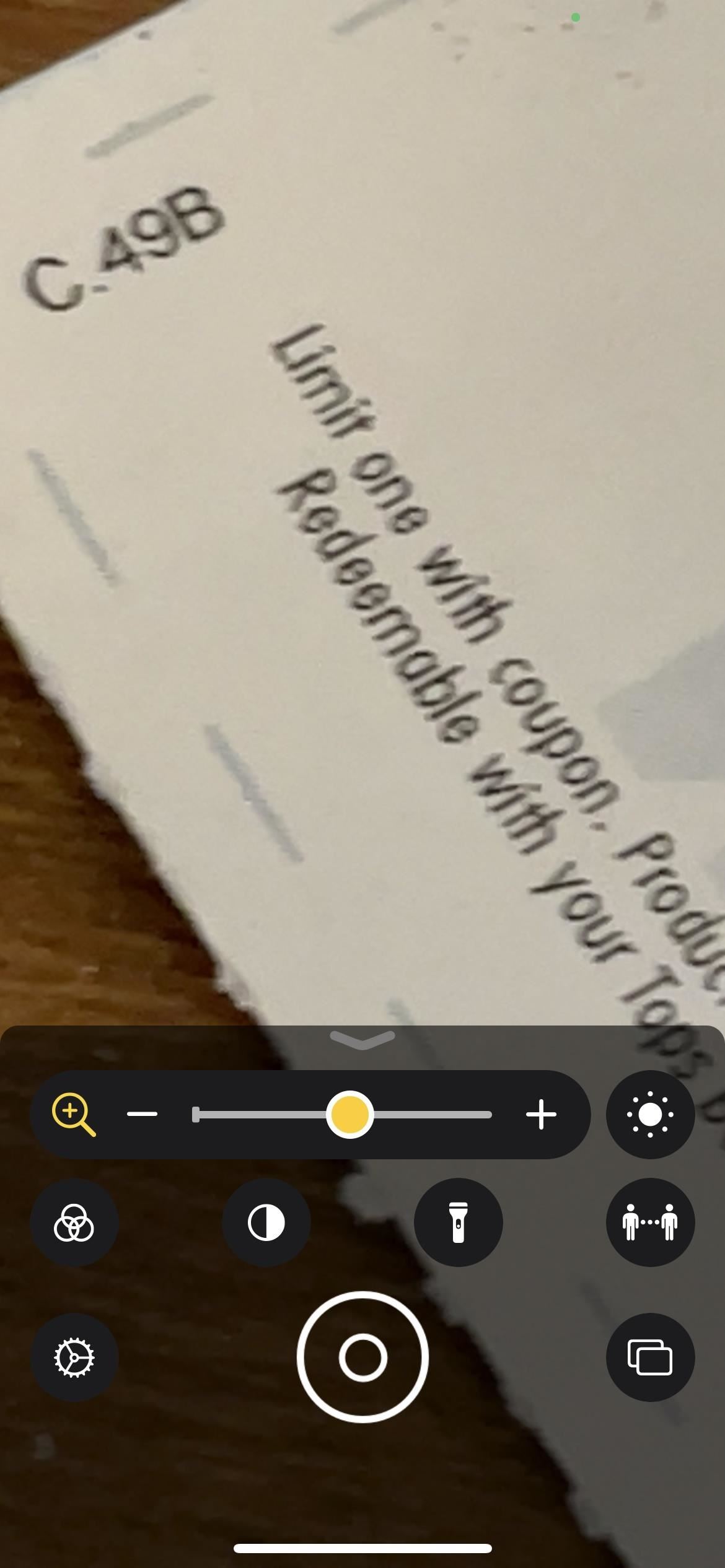
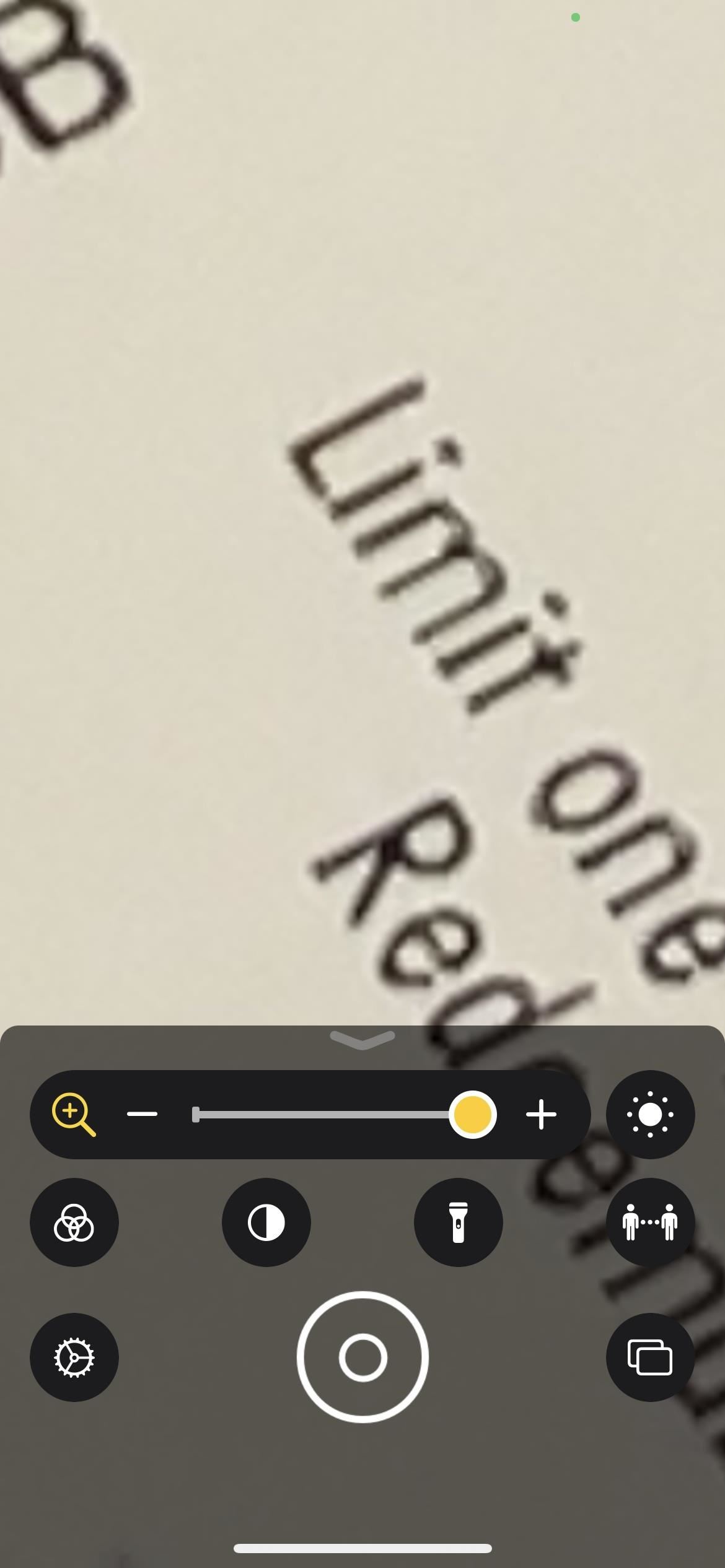
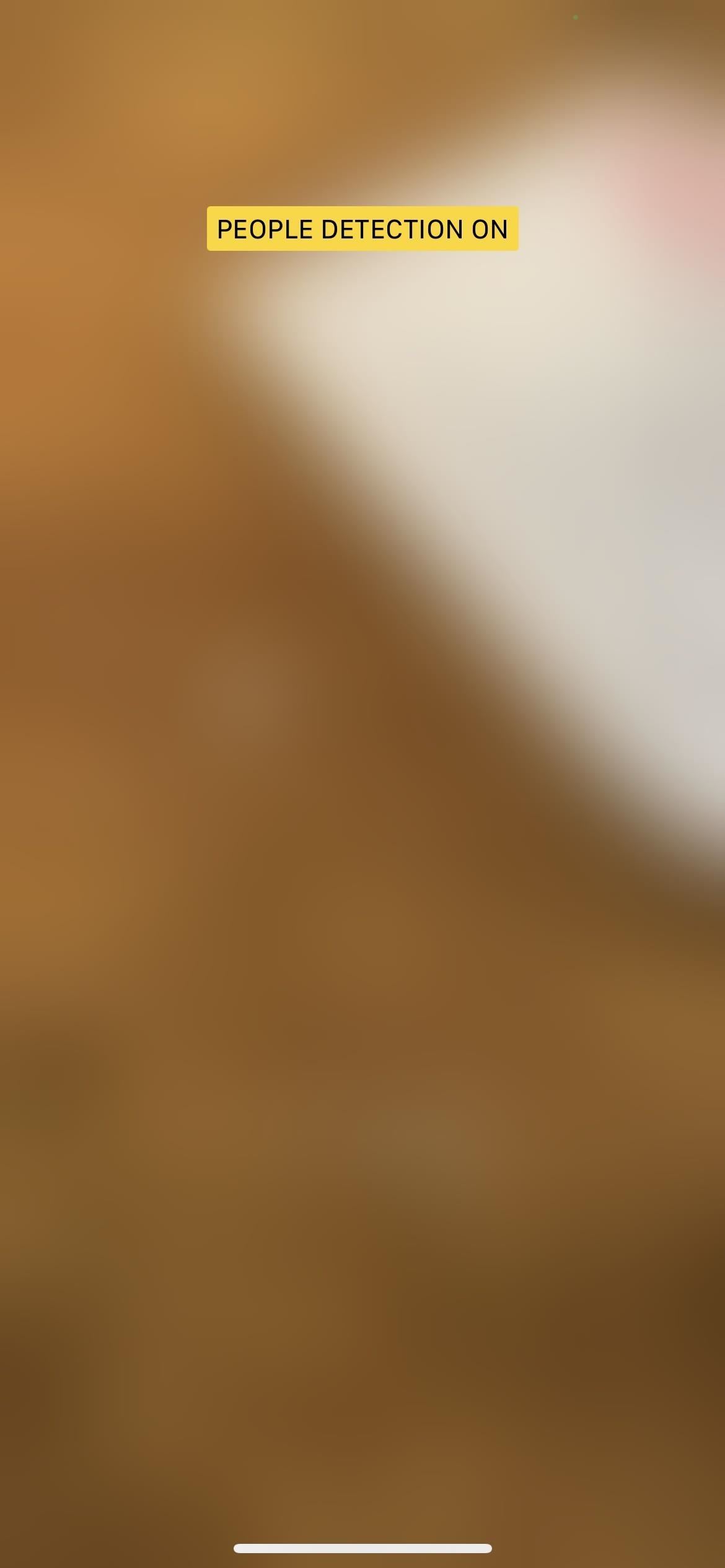
App 3: Print Center
Your iPhone comes equipped with AirPrint technology, and the app that does all the work is called "Print Center." Unlike the two apps above, there is no way to open Print Center directly, but you can open it from the App Switcher if a printing job is queued up or in the middle of printing.
To find Print Center, you would select "Print" from the share sheet on a document, image, or other printable files, choose your print settings, and hit "Print."
Then, whenever the printer starts printing, you can open up your App Switcher, and you'll see Print Center; tap it to open it. You'll see a list of all your queued print jobs in the app, and you can tap each one to see more details about it or cancel printing. When all print jobs are done, the order page will simply say "No Documents Waiting."
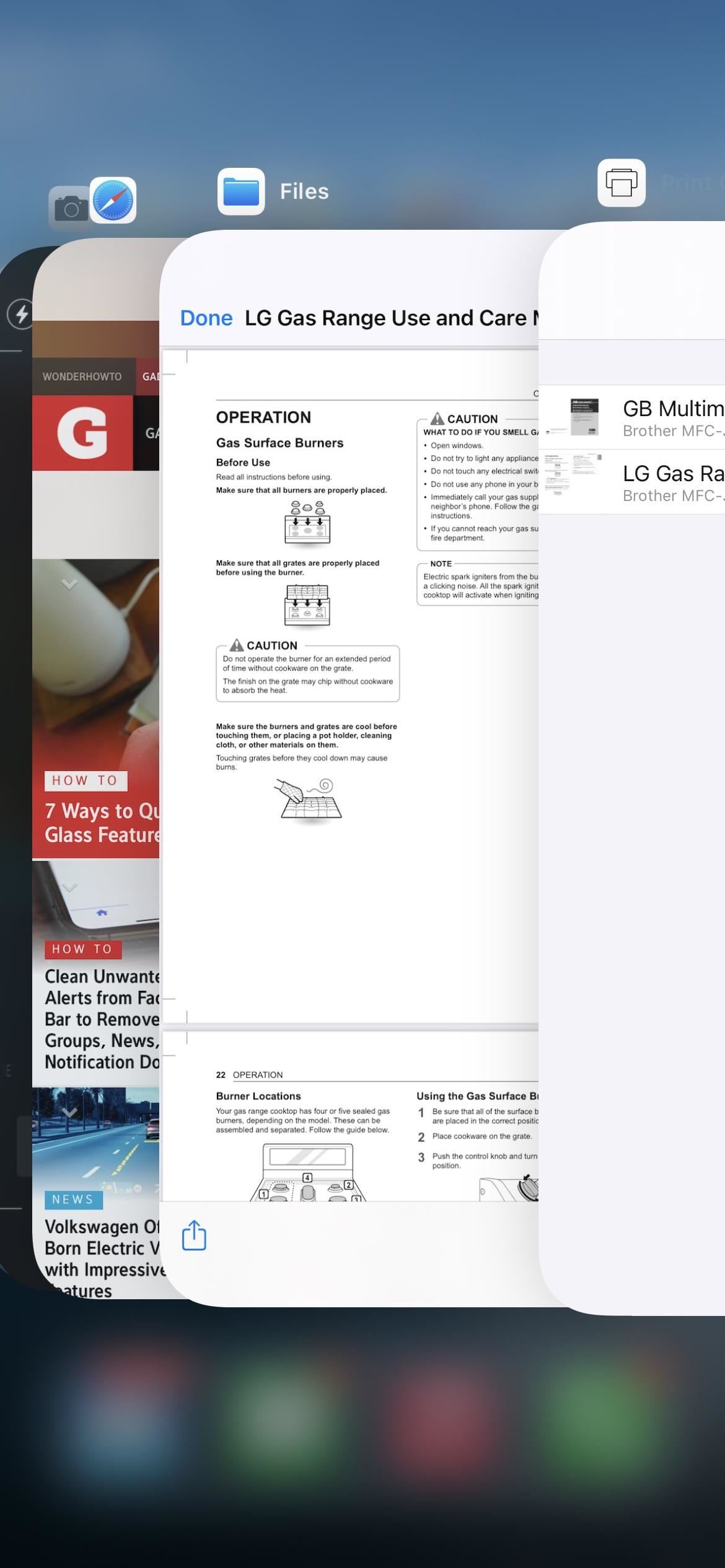
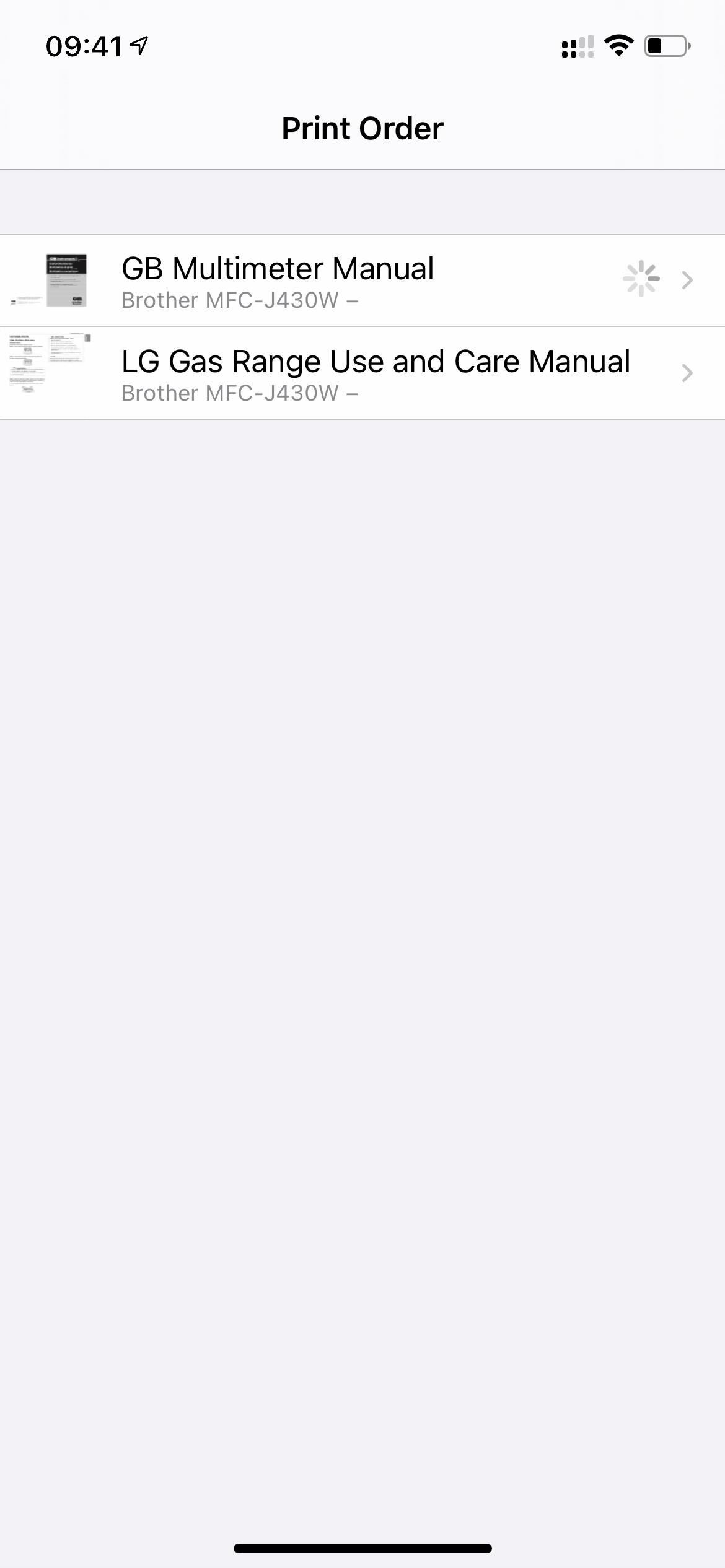
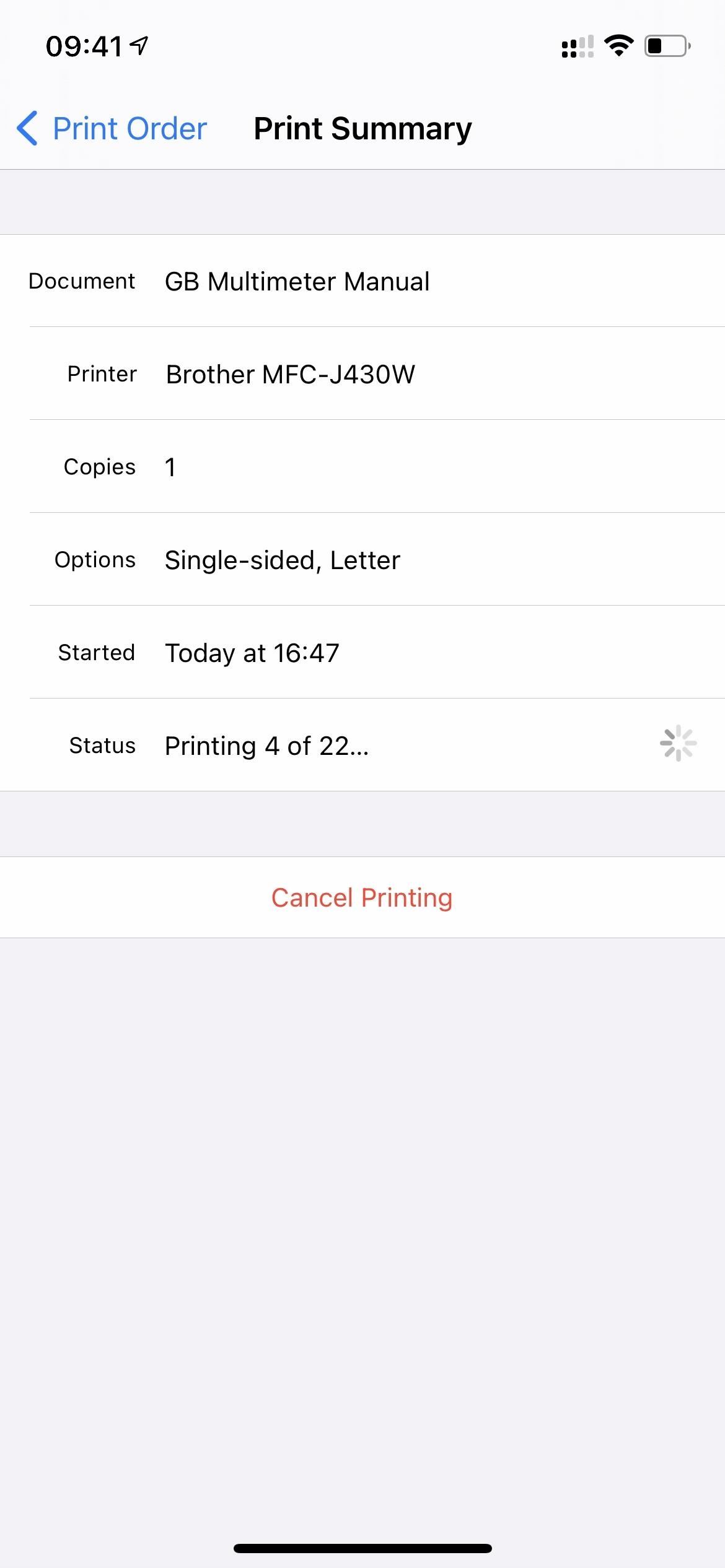
App 4: Diagnostics
If you type in the URL scheme diag:// or diagnostics:// into Safari and hit go, you'll open up the "Diagnostics" app, which Apple uses to read diagnostics data to help troubleshoot any issues you may be having with your iPhone. However, without a ticket number from Apple to place after the URL scheme, it won't do you much good.
- Don't Miss: Always-Updated List of iOS App URL Scheme Names & Paths for Shortcuts
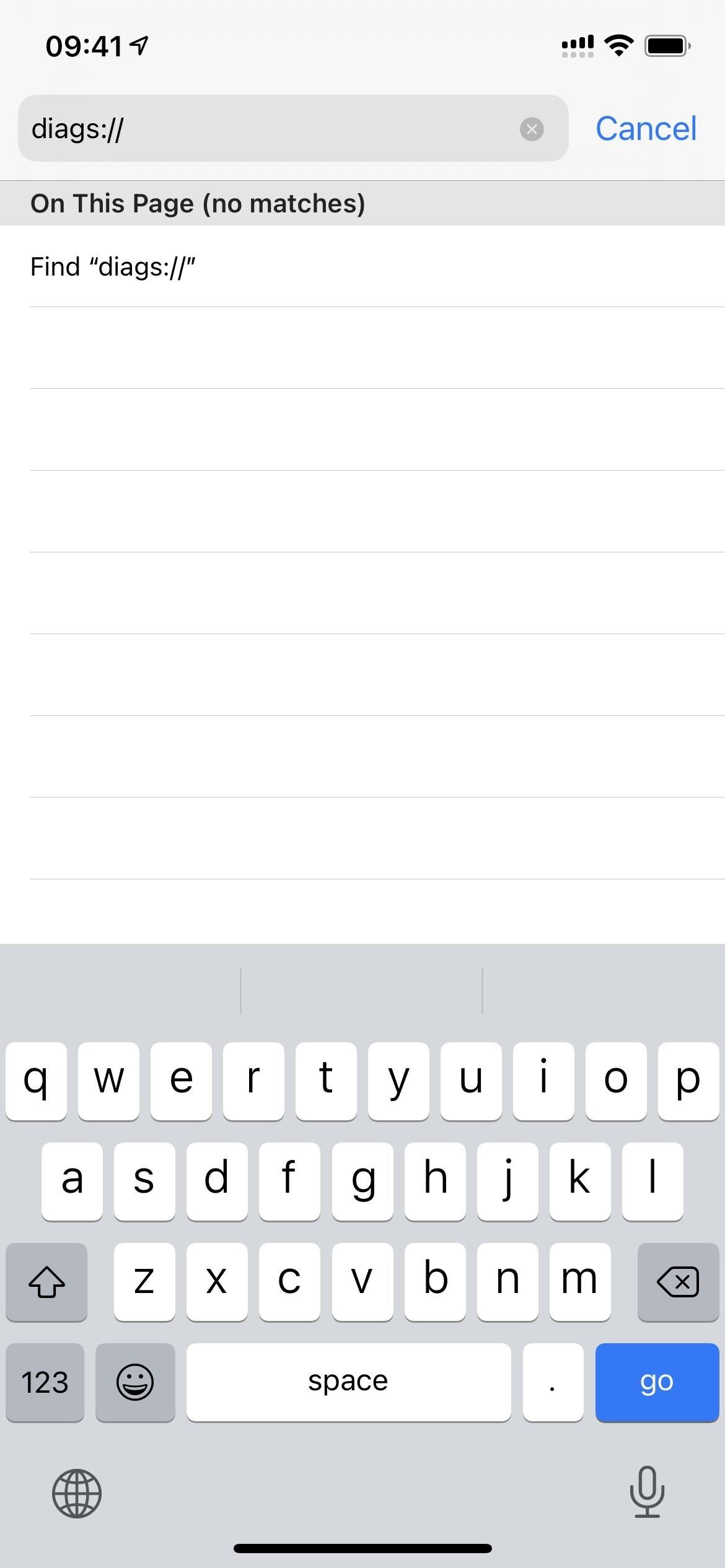
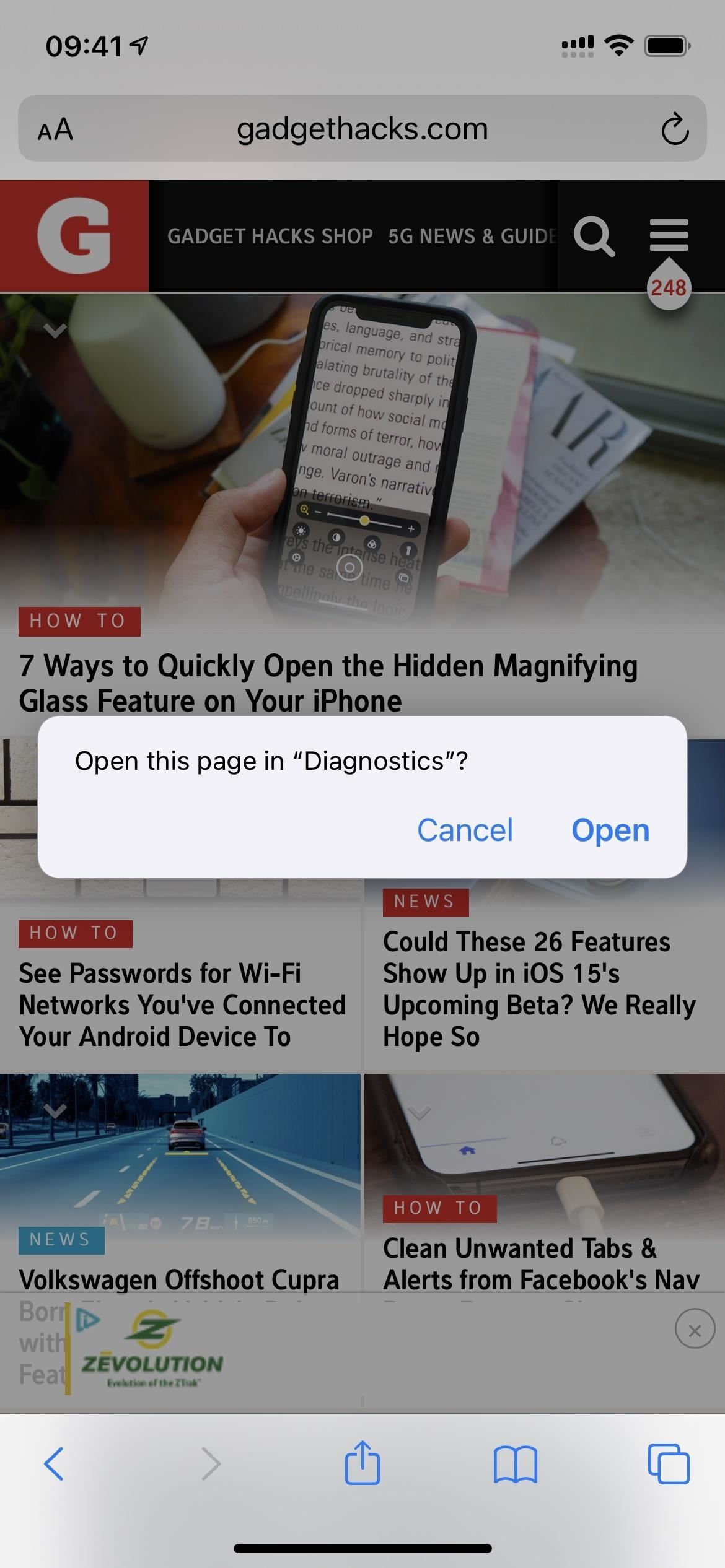
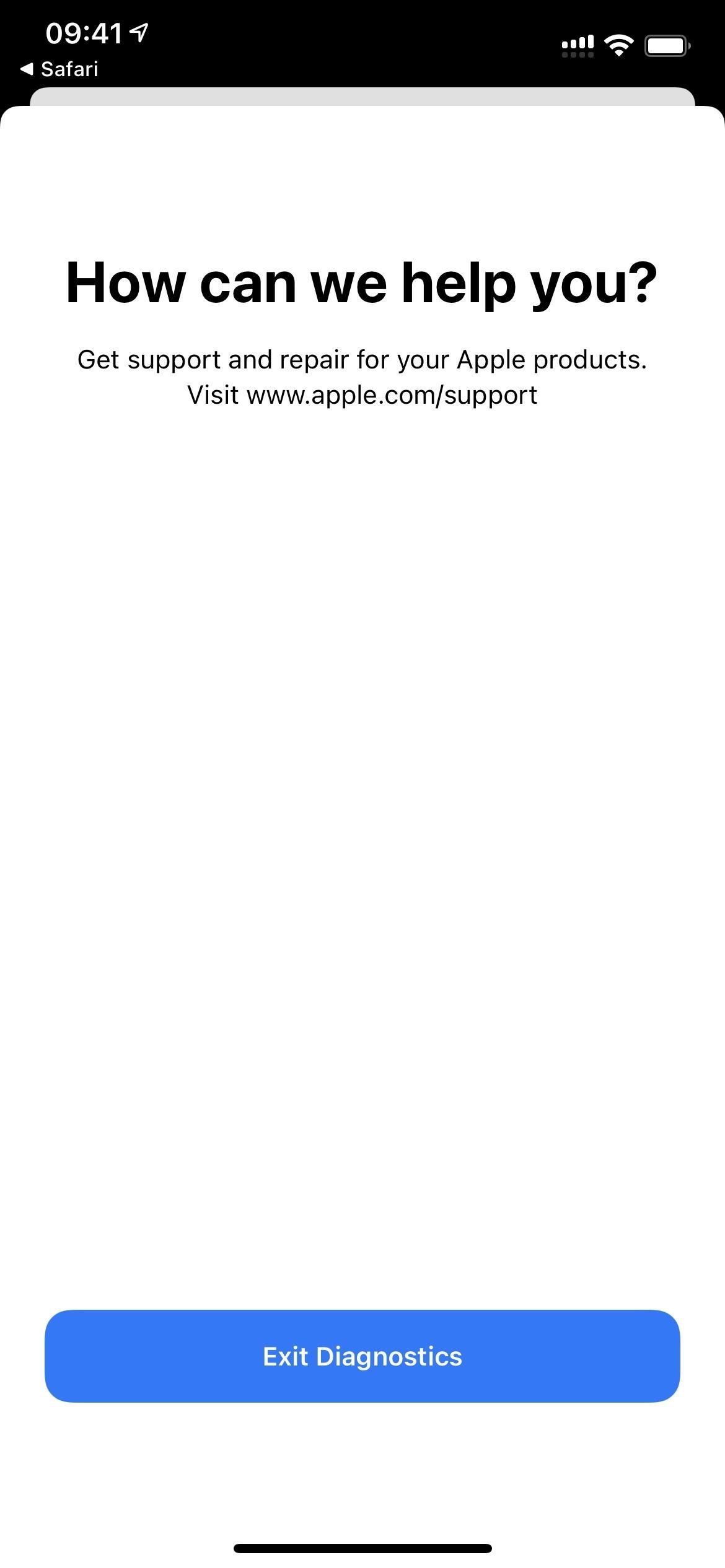
There's also another way to open Diagnostics. First, power down your iPhone, then connecting it to a power source. Right after, hold both Volume buttons down until you see the Apple logo appear on the screen. Shortly after, Diagnostics will open where you can "Start Diagnostics." This is similar to the Diagnostics tool available on Macs, only it won't run any tests without Apple first requesting it.
You can tap the info (i) button to view your iPhone's serial number, MEID, and IMEI, but that's all information readily available in Settings –> General –> About.
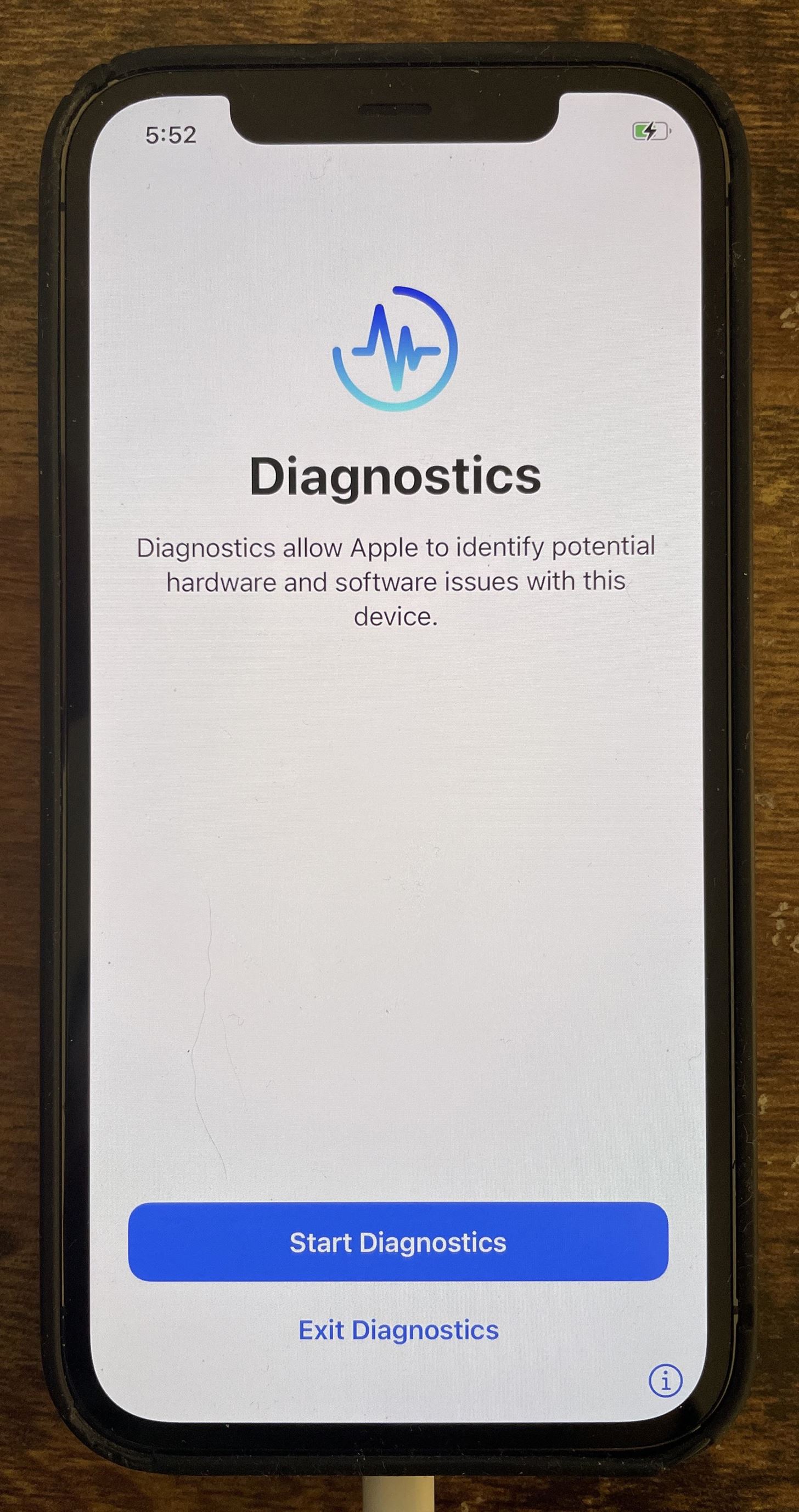
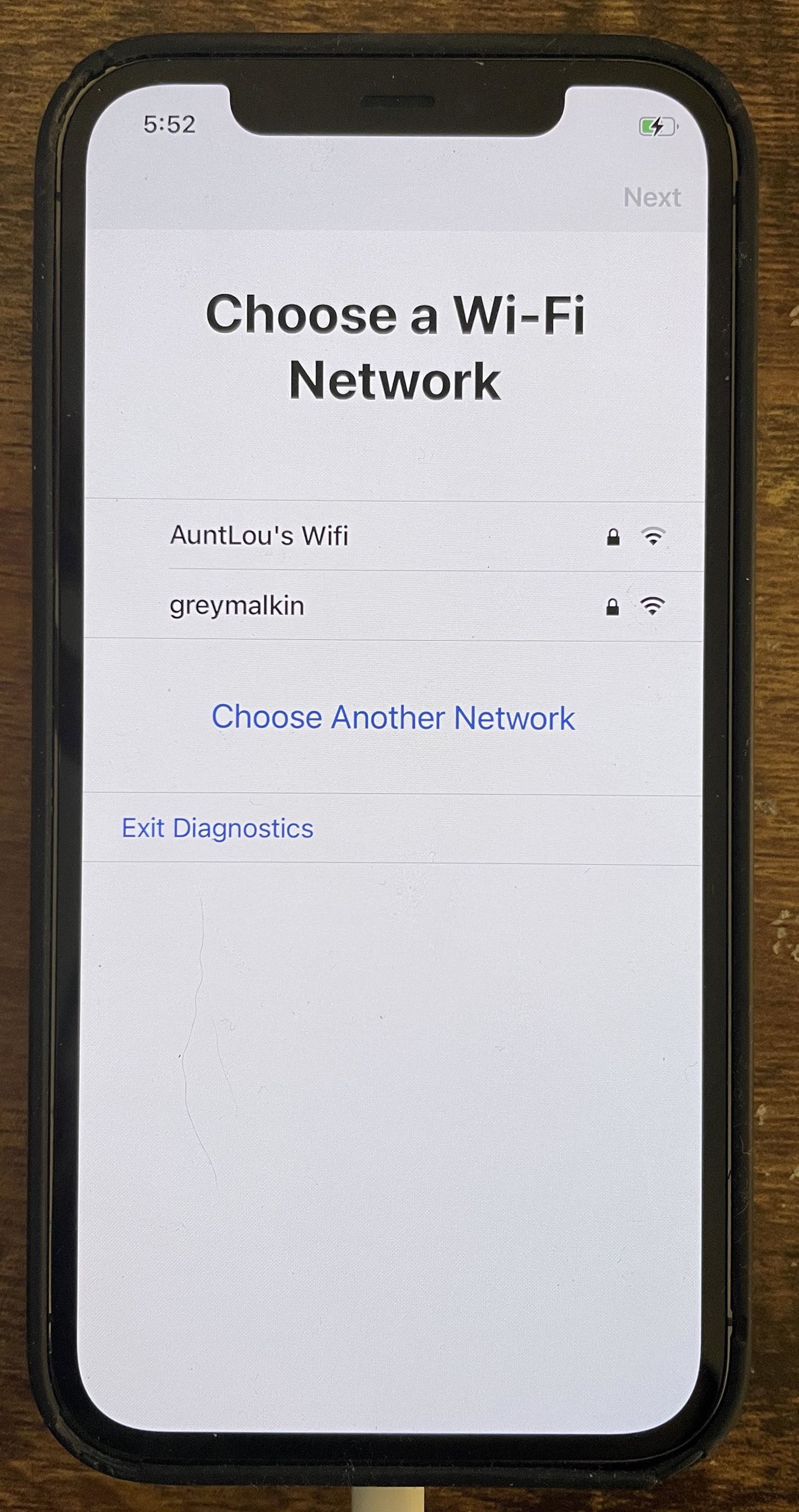
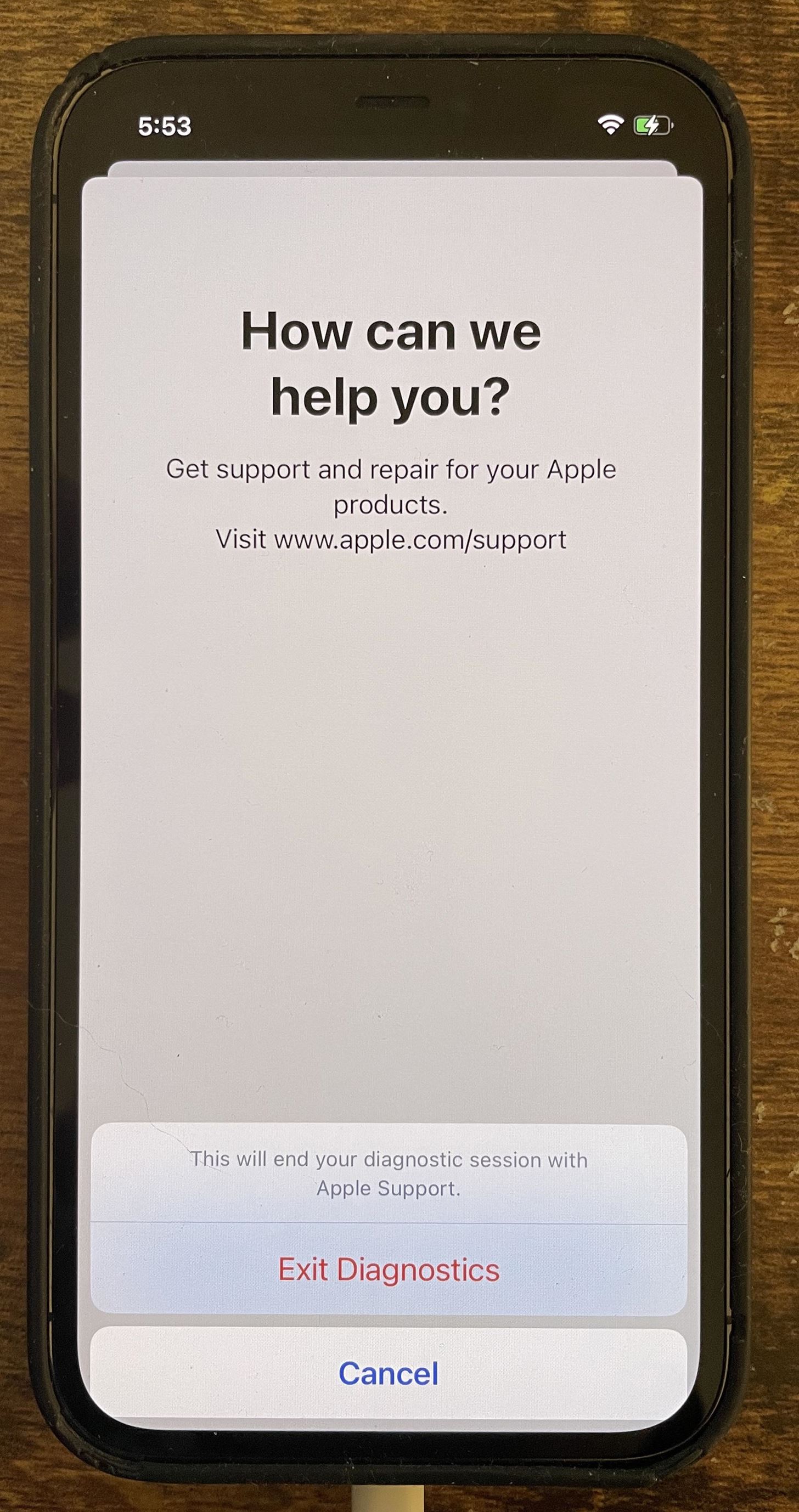
App 5: Field Test
There are many secret dialer codes that you can play with on your iPhone, but only one opens a hidden app called "Field Test." The main reason to use this hidden app is to check out your iPhone's cellular reception strength in numerical dBm (decibel-milliwatts) digits rather than signal bars in the status bar. To open the Field Test app, type *3001#12345#* into your Phone app, then hit the call button.
- More Info: How to See Your iPhone's Actual Signal Strength for Cellular Reception via Field Test Mode
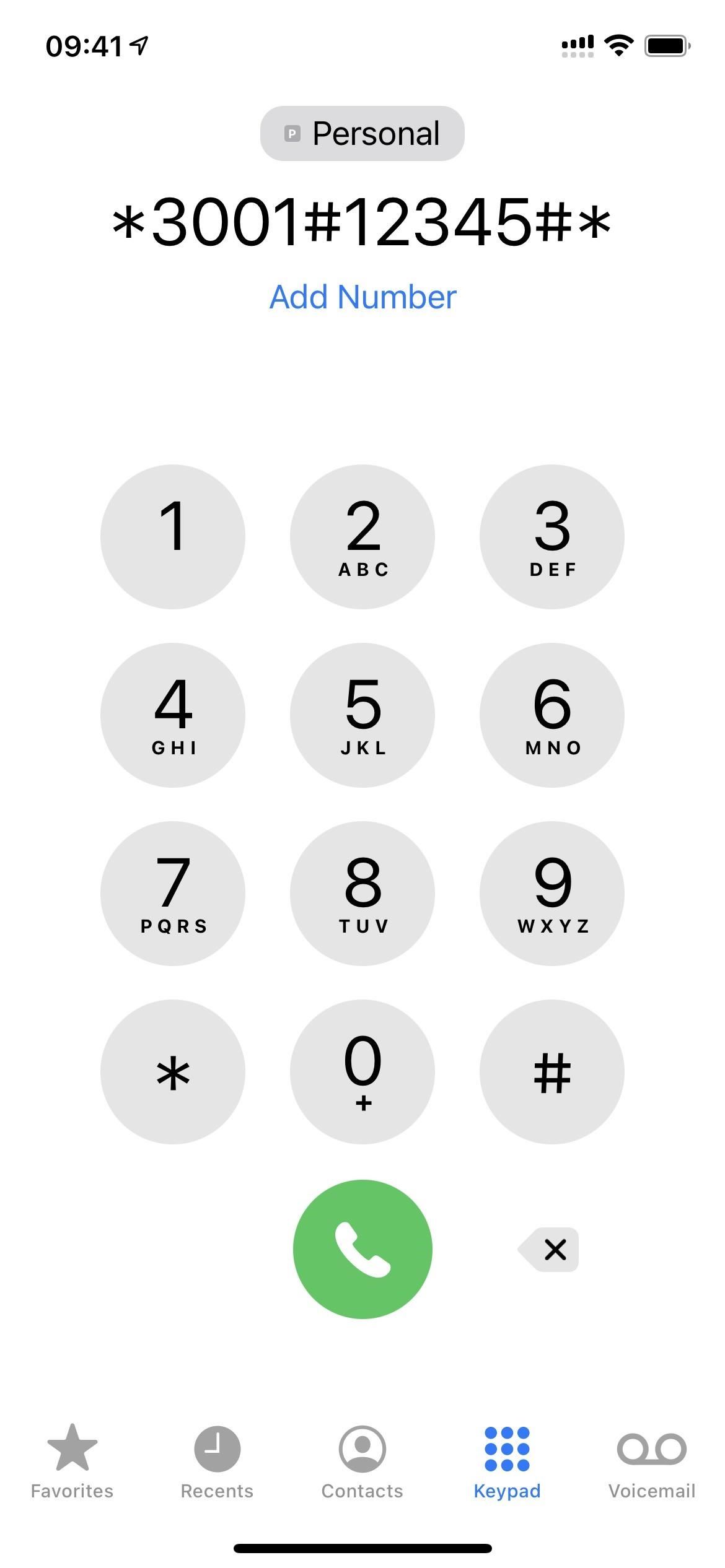
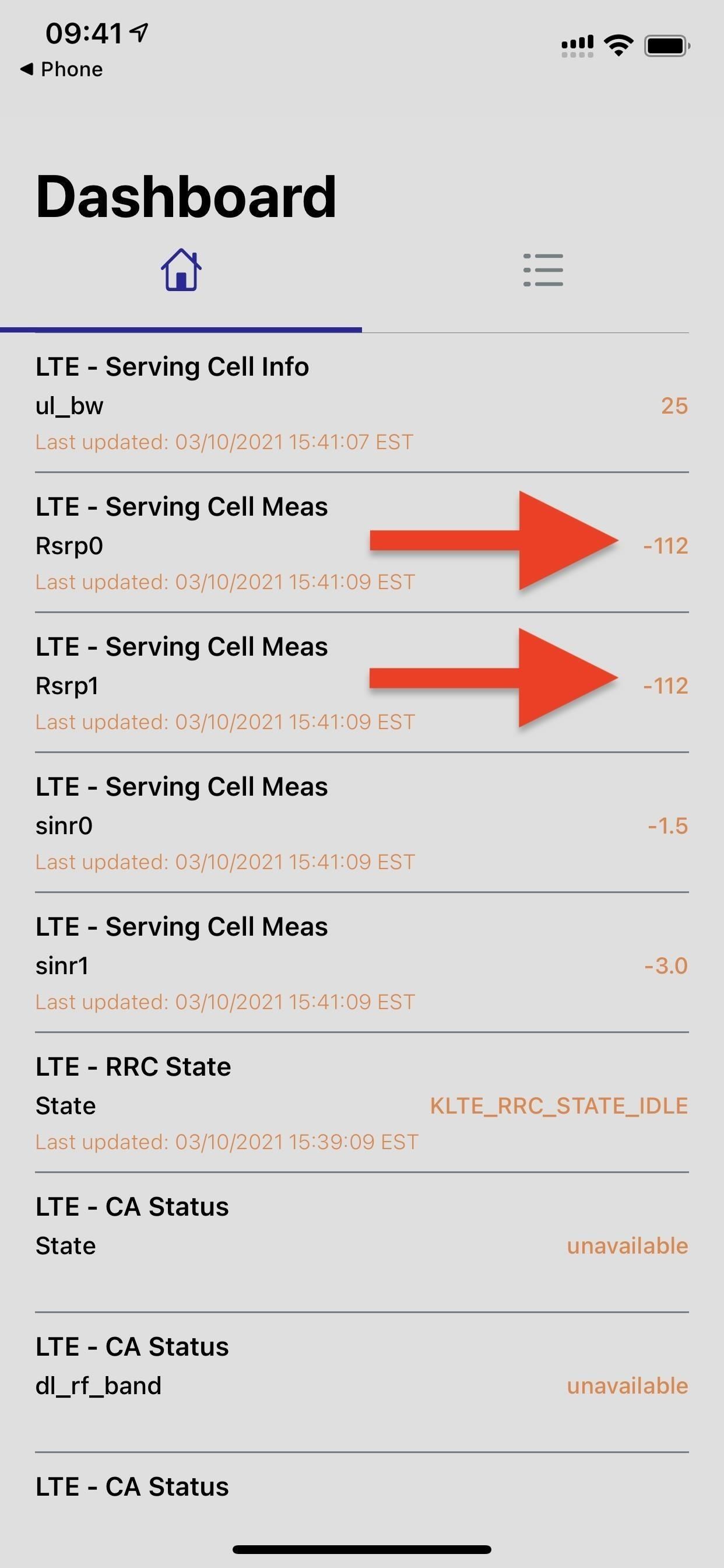

Believe it or not, there are more hidden apps than these. When I find more, I'll be sure to add them to this list. If you know of any, share below so I can get them added here!
Keep Your Connection Secure Without a Monthly Bill. Get a lifetime subscription to VPN Unlimited for all your devices with a one-time purchase from the new Gadget Hacks Shop, and watch Hulu or Netflix without regional restrictions, increase security when browsing on public networks, and more.
Buy Now (80% off) >
Other worthwhile deals to check out:
- 41% off a home Wi-Fi analyzer
- 98% off a learn to code bundle
- 98% off an accounting bootcamp
- 59% off the XSplit VCam video background editor
How To See Hidden Apps On Iphone 5
Source: https://ios.gadgethacks.com/how-to/5-hidden-apps-you-didnt-know-existed-your-iphone-0384487/
Posted by: yoderhadegre.blogspot.com

0 Response to "How To See Hidden Apps On Iphone 5"
Post a Comment