How To Download Video From Website In Iphone
On the subway or a flight, nothing helps pass the time like watching movies on your mobile phone. While it may be easier to download videos on an Android phone, it is trickier for iPhone users to save videos on their devices.
"Where there's a will, there's a way." And fortunately, there's a way to download videos on an iPhone as well.
In this article, we will discuss ways you can save videos to your iPhone.
Saving Videos to your iPhone
Though Safari and Files on your iPhone are the apps that you will primarily use to save videos, you'll also need help from some third-party applications and websites. Since you cannot save videos directly, these websites and applications create a link to download videos hassle-free.
Following are some ways to save videos on your iPhone:
- From Savefrom.net
- Using Private Browser with Adblock App
- From Bitdownloader
- Using the screen recording tool
From Savefrom.net
Savefrom.net is a video sharing platform that allows users to save videos from different video streaming platforms like YouTube, Facebook, SoundCloud, Vimeo, Instagram, VK, Twitter, and TikTok, etc.
To save videos using this platform, follow the steps as mentioned below:
(Assuming that you are downloading videos from YouTube)
- Open your phone and open YouTube.
- Play the video of your choice and click on the Share icon. You'll find it below the video title.
- Form the next pop-up that appears click on Copy Link. The link will get copied.
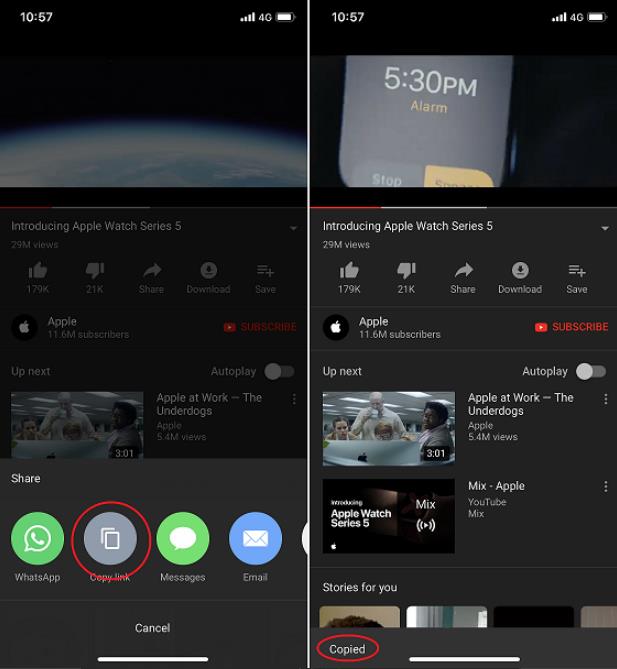
- Open the Safari browser on your iPhone.
- Type savefrom.net in the address bar and press Go.
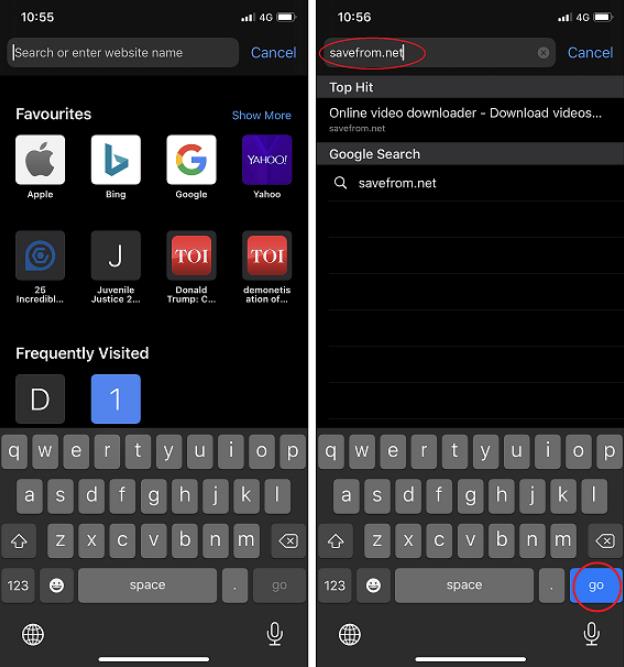
- In the search field, paste the copied video URL and it will automatically trace the video.
- From the options present below the name of the video, choose the resolution you wish to save the video in.
- A new pop up will appear giving you options to download and view the video.
- Click on Download and the video will start to download.
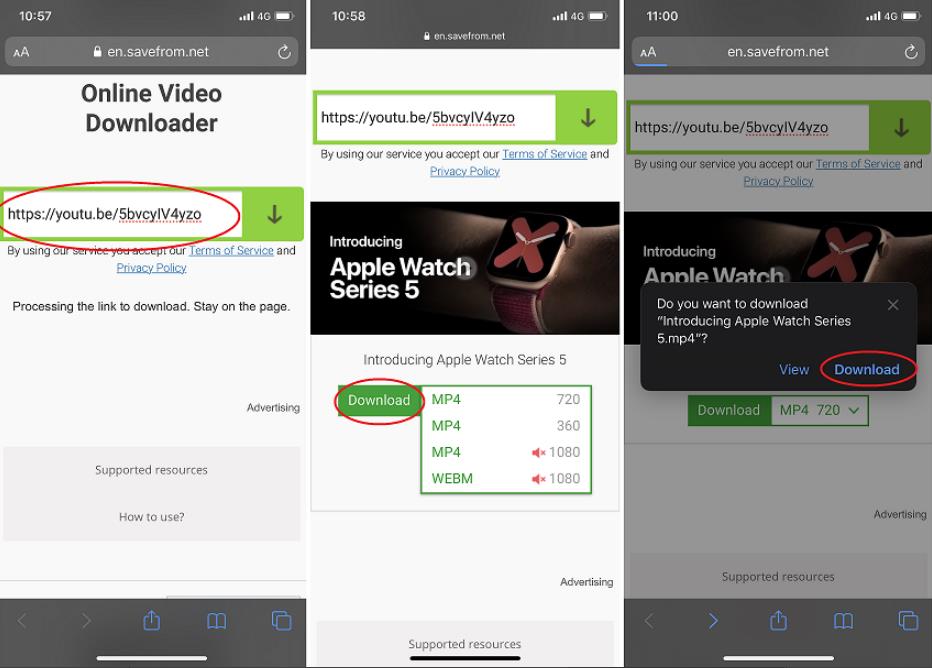
- You can also check the download status by clicking on the Downloads button at the top right corner of your screen.
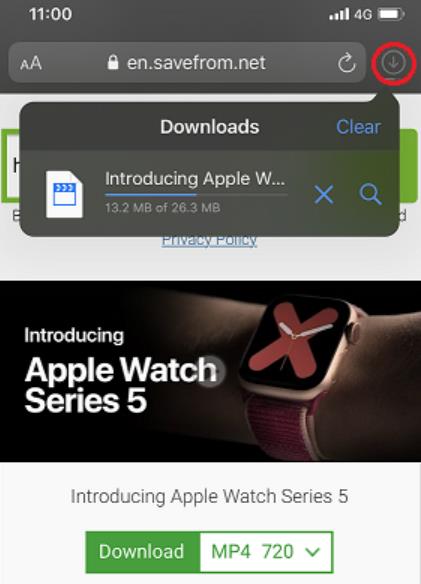
- Once complete, the video will get saved to your Files folder. Click on the video and it will start to play.
Using Private Browser with Adblock App
Using third-party applications is another means to save videos to your iPhone. Depending upon the app that you use, you may have options to stream and share videos among your friends via social media platforms. Here we are using Private Browser with Adblock App for reference.
Follow the steps to save videos:
- Download the Private Browser with Adblock app from the App Store.
- Once installed, open the App and click on the name of one of the video streaming websites like Youtube.
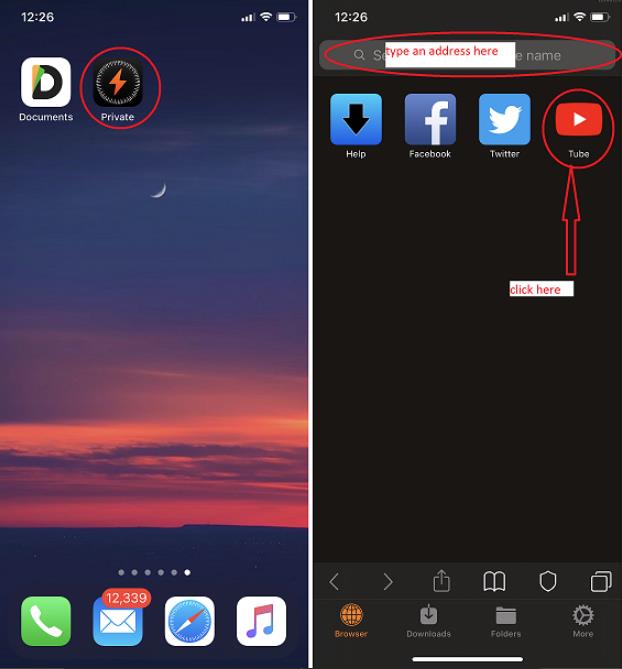
- Click on any video you like. As soon as the video opens, the app will display a pop-up with options to download and copy the video link.
- Click on the Download button to begin downloading the same.
- You can check the status of your download by clicking on the Downloads tab at the bottom.
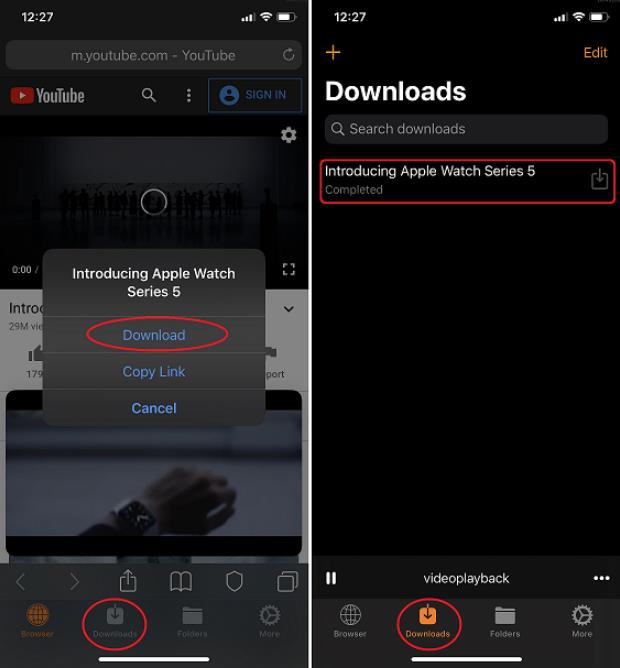
- Once the video gets downloaded, the video will be saved to your device files automatically.
Using Bitdownloader
- Open the Safari browser on your iPhone.
- Type bitdownloader.com in the address bar and press Go.
- In the search field, paste the copied video URL and it will automatically trace the video.
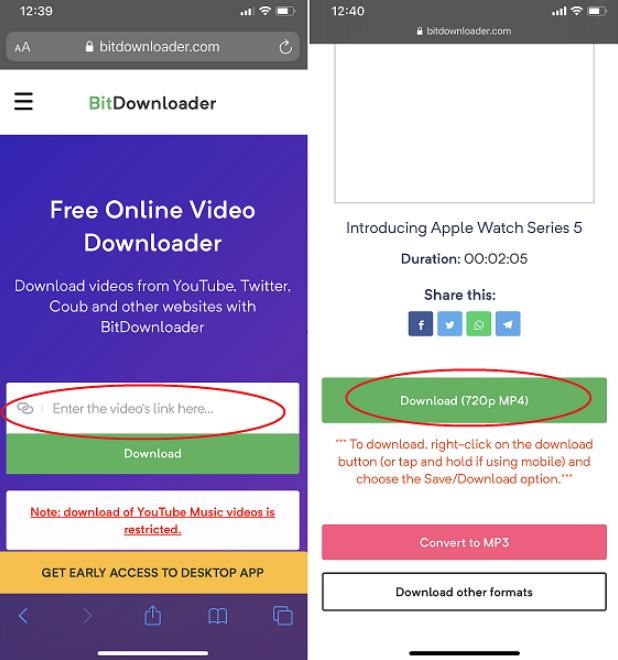
- From the options present below the video name, choose the resolution you wish to save the video in.
- A new pop up will appear giving you options to download and view the video.
- Click on Download and the video will start to download.
- You can also check the download status by clicking on the Downloads button at the top right corner of your screen.
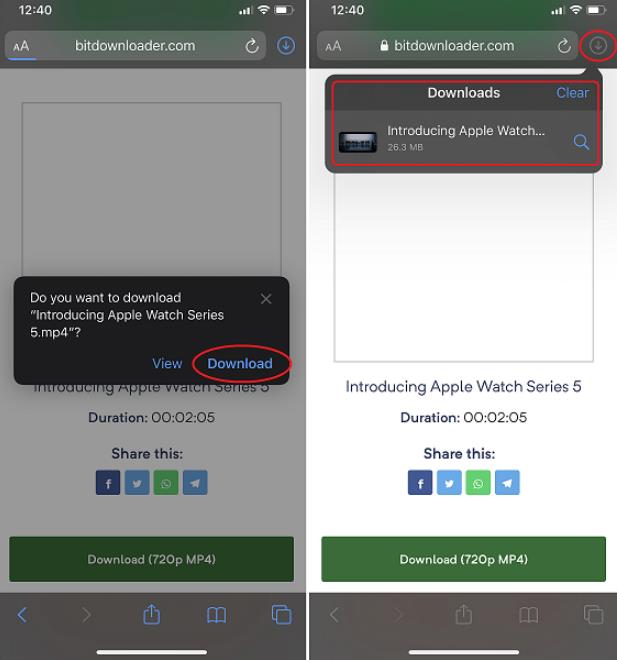
- Once complete, the video will get saved to your Files folder. Click on the video and it will start to play.
Using the Screen Recording Tool
Before the introduction of third-party applications, the most popular way to save videos was to record the screen. You can enable the screen recording feature on your iPhone by following the steps below:
- Open Settings and go to the Control Center and then click on Customize Controls
- In the More Controls section , click on Screen Recording .
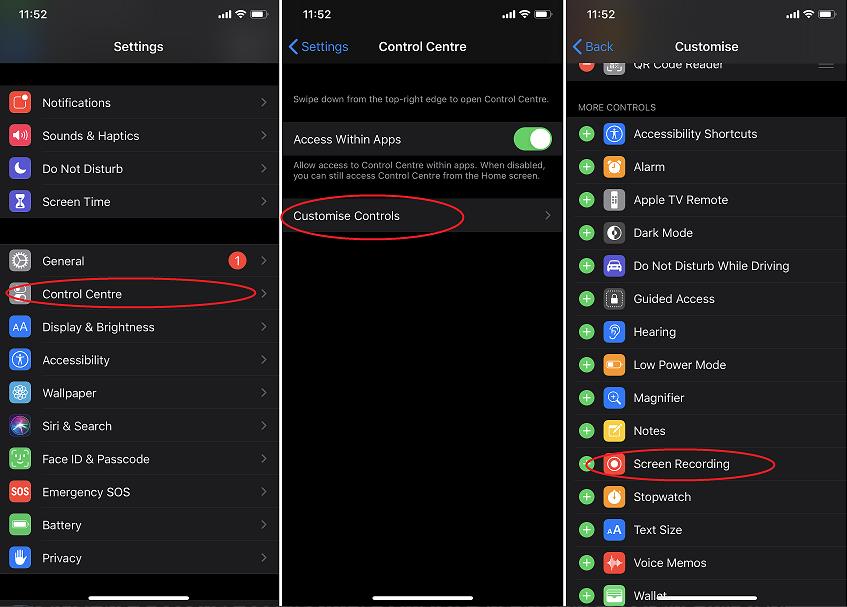
- When you click on the same, it will get added to the Include
- Now, to use the tool, all you need to do is swipe down from the top of the screen and click on the Screen Recording tool to begin recording.
- Wait for the 3 seconds countdown to complete and then the recording will start.
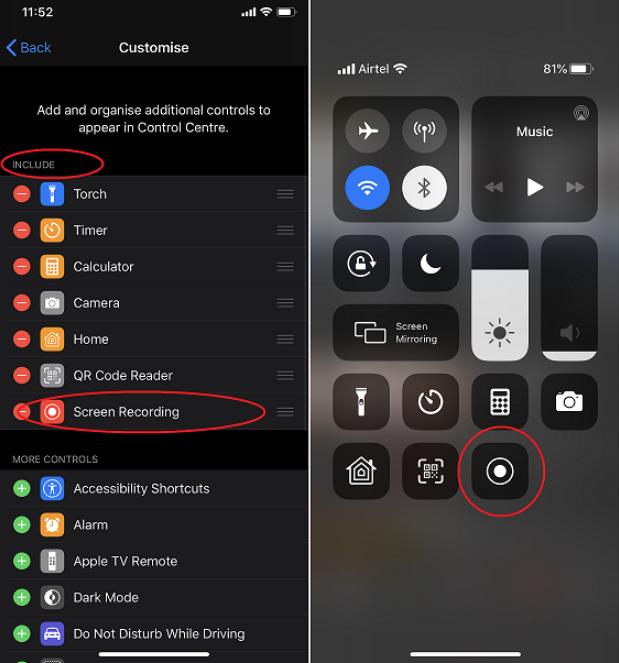
- When you wish to stop recording the screen, simply click on the red-colored status bar on the top of the screen and tap on Stop.
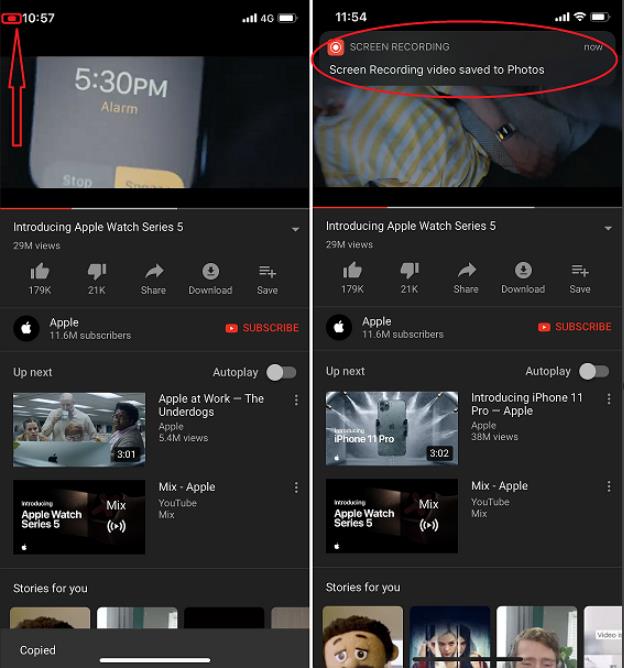
- You can open the recorded file directly from the Files app.
The final word
While the thought of saving videos to your iPhone from the internet may seem daunting at first, using the ways described above will let you do it quite easily.

Sandy
Hello there! My name is Sandy. I work as a Content Writer. I love reading, learning new things, and taking on new challenges. My friends and colleagues describe me as social, friendly, and approachable. I love to spark conversations and make new connections, there's always something to learn!
How To Download Video From Website In Iphone
Source: https://www.esrgear.com/blog/how-to-save-videos-on-iphone-from-internet/
Posted by: yoderhadegre.blogspot.com

0 Response to "How To Download Video From Website In Iphone"
Post a Comment