how to add a column in word
Try the Complete Word Course for Free!
Create Columns in Word – Instructions and Video Lesson
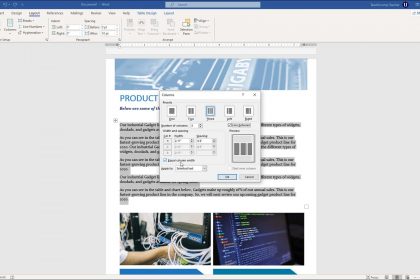
Create Columns in Word: Overview
You may need to create columns in Word for documents that need them, like a newsletter. This is helpful for separating text vertically. When you create columns in Word, the text flows from one column to the next on the same page. Also note that you can add columns to your whole document or to a selected section within a document. If you want to add columns to only a part of your document, you have two options. You can either select the text first or you can create a different section to which to add the columns.
To create columns in Word, place your cursor where you want the columns to start. Alternatively, you can select the text to separate into columns. Then click the "Layout" tab in the Ribbon. Then click the "Columns" drop-down button. To apply a preset column layout in Word, then click one of the listed preset column options.
Alternatively, to apply a custom column layout in Word, click the "More Columns" command to open the "Columns" dialog box. The "Columns" dialog box lets you set the number, width, and spacing of the columns. Choose your column options by using the buttons, spinner boxes, checkboxes, and drop-down in this dialog box.
To select a preset to modify, click the desired preset button in the "Presets" section. Alternatively, to specify your own number of columns, enter a number into the "Number of columns" spinner box. To apply lines between the columns, check the "Line between" checkbox. To have equal column width, check the "Equal column width" checkbox in the "Width and spacing" section.

Create Columns in Word – Instructions and Video Lesson: A picture of a user adding columns to a Word document by using the "Columns" dialog box.
To manually set the column width and spacing, uncheck the "Equal column width" checkbox in the "Width and spacing" section. Then set the width and spacing for each column in the scrollable list of columns in the "Width and spacing" section by entering values into the "Width" and "Spacing" spinner boxes. If the "Equal column width" checkbox in the "Width and spacing" section is checked, however, note that you only need to adjust the desired "Width" and "Spacing" for the first column, as the other columns will have the same width and spacing.
Next, use the "Apply to" drop-down to choose where within the document to apply the columns. If you have created a new section and have your mouse cursor within it, you can choose "This section" from this drop-down to add the columns to the current section. To add them to the whole document, instead, select the "Whole document" choice from this drop-down.
Alternatively, to create a new section break from the point at which your mouse cursor is located, forward, select the "This point forward" choice, instead. If you select this choice, you can also check the adjacent "Start new column" checkbox to start a new column in the new section. If you selected text before opening this dialog box, you can apply columns to either the "Selected text" or the "Selected sections" by choosing the desired option from this drop-down.
A preview of the columns that will be created from your selections appears in the "Preview" section. When finished creating your custom column layout, click the "OK" button to apply your custom columns and close the dialog box.
Create Columns in Word: Instructions
- To create columns in Word, place your cursor where you want the columns to start or select the text to separate into columns.
- Then click the "Layout" tab in the Ribbon.
- Then click the "Columns" drop-down button in the "Page Setup" button group.
- In the drop-down menu of choices that appears, then click a preset column option.
- Alternatively, to create a custom column layout in Word, click the "More Columns…" command to open the "Columns" dialog box.
- If desired, to select a preset to modify, click the desired preset button in the "Presets" section of the "Columns" dialog box.
- Alternatively, to specify your own number of columns, enter a number into the "Number of columns" spinner box.
- To apply lines between the columns, check the "Line between" checkbox.
- To have equal column width, check the "Equal column width" checkbox in the "Width and spacing" section.
- If you want to manually set the column width and spacing, uncheck the "Equal column width" checkbox in the "Width and spacing" section.
- Then set the width and spacing for each column in the scrollable list of columns in the "Width and spacing" section by entering values into the "Width" and "Spacing" spinner boxes.
- If the "Equal column width" checkbox in the "Width and spacing" section is checked, however, note that you only need to adjust the desired "Width" and "Spacing" for the first column, as the other columns will have the same width and spacing.
- To choose where within the document to apply the columns, use the "Apply to" drop-down.
- To add the columns to the current section if you have created a new section and have your mouse cursor within it, choose "This section" from this drop-down.
- Alternatively, to add them to the whole document, select "Whole document" from this drop-down.
- Alternatively, to create a new section break from the point at which your mouse cursor is located, forward, select the "This point forward" choice, instead.
- To start a new column in the new section if you select this choice, also check the adjacent "Start new column" checkbox.
- If you selected text before opening this dialog box, you can apply columns to either the "Selected text" or the "Selected sections" by choosing the desired option from this drop-down
- A preview of the columns that will be created from your selections appears in the "Preview" section.
- To apply your custom columns and close the dialog box after creating your custom column layout, click the "OK" button.
Create Columns in Word: Video Lesson
The following video lesson, titled "Creating Columns in a Document," shows you how to create columns in Word. This video lesson is from our complete Word tutorial, titled "Mastering Word Made Easy v.2019 and 365."
Tagged under: add, adding, apply, applying, column, columns, columns in word, create, Create Columns in Word, creating, document, documents, edit, editing, file, files, help, how to add columns in word, how to create columns in word, how to do columns in word, how to insert columns in word, how to make columns in word, how to put columns in word, how-to, instructions, learn, lesson, microsoft word, microsoft word columns, options, overview, section, sections, self study, settings, teach, training, tutorial, video, word, Word 2013, Word 2016, Word 2019, word columns, Word for Microsoft 365, word for Office 365
how to add a column in word
Source: https://www.teachucomp.com/create-columns-in-word-instructions/
Posted by: yoderhadegre.blogspot.com

0 Response to "how to add a column in word"
Post a Comment